在如今的科技时代,Logitech无线鼠标已经成为了许多电脑用户的首选。它的便捷性和舒适性使得用户能够更加轻松地进行工作和娱乐。为您详细介绍如何将Logitech无线鼠标连接到电脑上,让您轻松上手。
步骤一:准备工具和设备
在开始之前,请确保您已经拥有以下设备:
- Logitech无线鼠标
- 电脑(台式机或笔记本电脑)
- USB接收器(如果需要有线连接)
- 电池(如果是无线鼠标)
步骤二:打开电脑
请确保您的电脑已经开机并处于正常运行状态。对于笔记本电脑,请确保它已经开启并且屏幕处于亮屏状态。
步骤三:关闭鼠标电源
在使用新的Logitech无线鼠标之前,请先关闭您当前鼠标的电源。这将有助于避免在连接过程中出现任何意外情况。
步骤四:插入USB接收器(如果需要有线连接)
如果您的Logitech无线鼠标需要通过USB接收器进行有线连接,请将接收器插入电脑的USB接口中。通常情况下,USB接收器会自动安装驱动程序,无需手动操作。
步骤五:打开鼠标电源并按下配对按钮(如果需要有线连接)
对于有线连接的Logitech无线鼠标,请打开鼠标电源并按下配对按钮。配对按钮通常位于鼠标底部的侧面。当鼠标开始闪烁时,表示它已经成功连接到电脑。
步骤六:启用蓝牙(如果需要无线连接)
对于无线连接的Logitech无线鼠标,请确保您的电脑已经启用了蓝牙功能。在Windows系统中,您可以通过“设置”>“设备”>“蓝牙和其他设备”来检查和启用蓝牙。在macOS系统中,您可以通过“系统偏好设置”>“蓝牙”来检查和启用蓝牙。
步骤七:搜索并连接鼠标(如果需要无线连接)
在电脑上启用蓝牙后,请在蓝牙设备列表中找到您的Logitech无线鼠标。点击鼠标名称以开始配对过程。根据屏幕上的提示操作,直到鼠标成功连接到电脑。
步骤八:设置鼠标属性(可选)
为了更好地适应您的使用习惯,您可以对鼠标进行一些基本设置。在Windows系统中,您可以通过“控制面板”>“硬件和声音”>“鼠标”来进行设置。在macOS系统中,您可以通过“系统偏好设置”>“鼠标”来进行设置。在这里,您可以调整指针速度、滚轮敏感度等参数。
步骤九:测试鼠标性能(可选)
为了确保鼠标能够正常工作,建议您对其进行一些基本操作测试,如移动、单击、双击等。如果一切正常,那么恭喜您已经成功完成了Logitech无线鼠标与电脑的连接!
总结
通过以上简单的步骤,您应该已经成功地将Logitech无线鼠标连接到了电脑上。您可以尽情享受这款高效、舒适的鼠标带给您的便捷体验了。希望本文能为您提供有用的帮助!
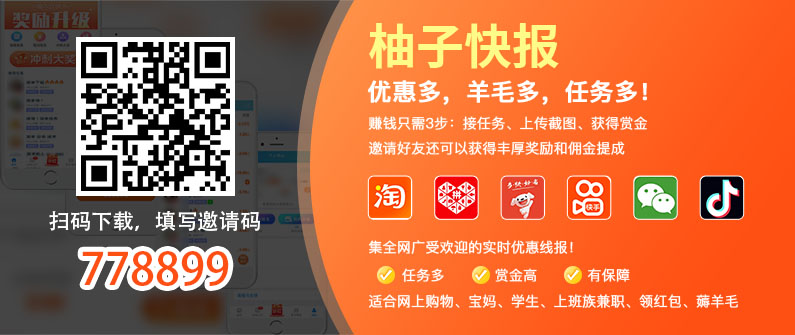

网友评论